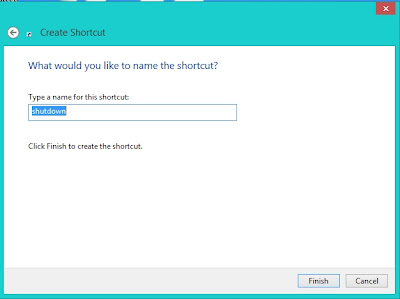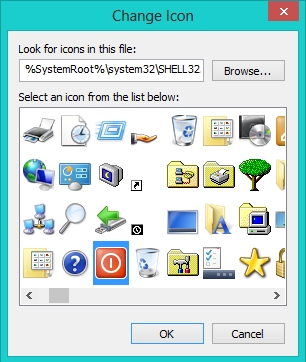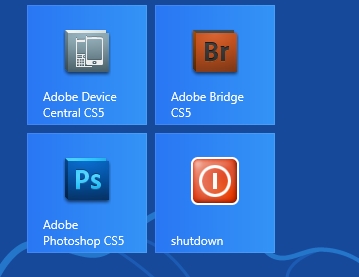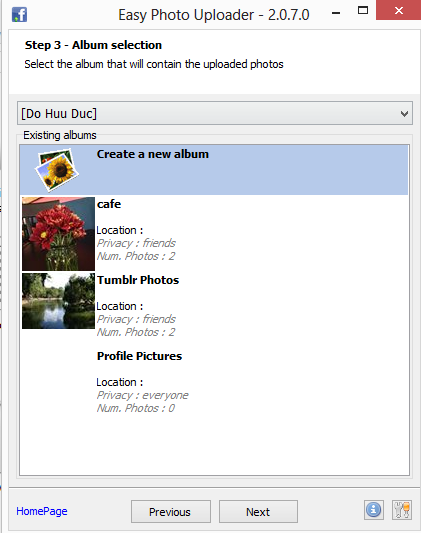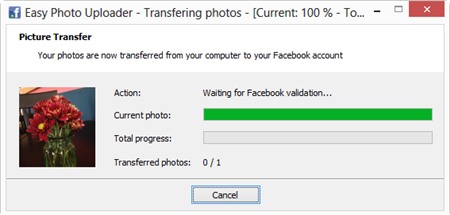Payoneer là
công ty cung cấp các giải pháp thanh toán dành cho các cá nhân và doanh
nghiệp có nhu cầu về dịch vụ thanh toán, được thành lập vào năm 2005.
Các dịch vụ của Payoneer bao gồm cung cấp dịch vụ thanh toán cho thẻ trả
trước (CPayoneer Credit Card
Debit), cung cấp các dịch vụ thanh toán toàn cầu và nội địa, dịch vụ ví
điện tử và dịch tiền gửi đến các ngân hàng địa phương trên toàn thế
giới.
Quá trình đăng ký Payoneer khá đơn giản, các bạn có thể thực hiện từng bước như bên dưới.


2. Điền thông tin cá nhân như yêu cầu rồi nhấn NEXT

3. Điền thông tin liên hệ chi tiết và chính xác rồi nhấn NEXT

Lưu ý:

Lưu ý: mật khẩu ít nhất 7 ký tự và bao gồm ít nhất 1 số
5. Điền thông tin verify và nhấn FINISH để hoàn tất
Trong bước này bạn có thể lựa chọn điền thông tin chứng minh nhân dân (nên dùng), Passport hoặc bằng lái xe để verify. Có thể sau này Payoneer còn yêu cầu bạn gửi ảnh chụp để xác nhận 1 lần nữa.

Trong trường hợp địa chỉ nhận thẻ khác so với địa chỉ nhà, các bạn hãy lựa chọn “Shipping Address IF DIFFERENT from HOME ADDRESS” rồi nhập thông tin như yêu cầu.
Cuối cùng nhấn mấy cái I agree rồi FINISH để hoàn tất.

Khoảng 3 hôm sau bạn sẽ nhận được email thông báo đăng ký thành công và thẻ đang trên đường chuyển đến địa chỉ mà bạn đã cung cấp lúc trước

Dịch vụ chuyển phát thẻ
Trong thời gian chờ nhận thẻ, các bạn hãy tiến hành đăng ký sử dụng US Payment Service ngay bên dưới để có thể nhận tiền từ các mạng quảng cáo hoặc từ các công ty partner/đối tác liên kết với Payoneer.
Sau khi nhận được email có tiêu đề “Withdraw from PayPal, Amazon, Skrill and more! Apply for the US Payment Service!” bạn cần reply lại email trả lời những câu hỏi như yêu cầu. Lưu ý ảnh gửi kèm có dung lượng không được quá 1MB.

Sau khoảng 4 ngày đến 1 tuần là bạn sẽ nhận được email thông báo có được kích hoạt sử dụng dịch vụ này hay không. Nếu thành công sẽ nhận được email tương tự như sau:

Ngay sau khi đăng nhập, bạn sẽ thấy thông báo như hình dưới. Nhấn Activate/Card Activation để tiến hành kích hoạt thẻ.

Điền lần lượt các thông tin sau:

Đánh dấu tích vào 2 ô chính sách của Payoneer sau đó nhấn Activate. Như vậy là chúng ta đã kích hoạt thẻ Payoneer thành công, bạn có thể sử dụng thẻ này rút tiền ở các case ATM ở Việt Nam rồi đó.
Để lấy thông tin tài khoản bạn chọn Receive Payments / My US Payment Service Profile trên menu.
Toàn bộ thông tin Payoneer của bạn sẽ hiển thị ở đây, một số thông tin quan trọng cần dùng như:
Quá trình đăng ký Payoneer khá đơn giản, các bạn có thể thực hiện từng bước như bên dưới.
Hiện nay Payoneer đang có chương trình tặng thưởng 25$ miễn phí
khi đăng ký tài khoản mới và load 100$ về tài khoản, nên mình sẽ hướng
dẫn theo các bước tương ứng. Sau khi chương trình kết thúc, qui trình
đăng ký và nhận thẻ Payoneer vẫn tương tự.

I. Hướng dẫn đăng ký Payoneer
1. Truy cập vào link chương trình khuyến mại và nhấn nút Đăng ký ngay và nhận 25$ tiền thưởng
2. Điền thông tin cá nhân như yêu cầu rồi nhấn NEXT

3. Điền thông tin liên hệ chi tiết và chính xác rồi nhấn NEXT

Lưu ý:
- Thông tin liên hệ phải chính xác và cụ thể để còn nhận thẻ
- Street Address Line 1 (không quá 30 ký tự): Số nhà/Ngõ/Ngách/Tên công ty/
- Street Address Line 2 (không quá 30 ký tự): Tên phố
- City: Tên thành phố
- Postal / Zip code: Bây giờ là 6 số, xem danh sách chính xác ở đây.

Lưu ý: mật khẩu ít nhất 7 ký tự và bao gồm ít nhất 1 số
5. Điền thông tin verify và nhấn FINISH để hoàn tất
Trong bước này bạn có thể lựa chọn điền thông tin chứng minh nhân dân (nên dùng), Passport hoặc bằng lái xe để verify. Có thể sau này Payoneer còn yêu cầu bạn gửi ảnh chụp để xác nhận 1 lần nữa.

Trong trường hợp địa chỉ nhận thẻ khác so với địa chỉ nhà, các bạn hãy lựa chọn “Shipping Address IF DIFFERENT from HOME ADDRESS” rồi nhập thông tin như yêu cầu.
Cuối cùng nhấn mấy cái I agree rồi FINISH để hoàn tất.
II. Nhận thẻ Payoneer
Nếu thông tin bạn đăng ký là hợp lệ, Payoneer sẽ gửi cho bạn một email như bên dưới và yêu cầu bạn đợi vài ngày để họ xác nhận thông tin và approve. Lúc này chúng ta đang ở Step 2.
Khoảng 3 hôm sau bạn sẽ nhận được email thông báo đăng ký thành công và thẻ đang trên đường chuyển đến địa chỉ mà bạn đã cung cấp lúc trước

Dịch vụ chuyển phát thẻ
- Chuyến phát thường (miễn phí): Thời gian dự kiến nhận thẻ sẽ được Payoneer gửi vào email của chủ tài khoản (dự kiến 2 tuần đến 1 tháng)
- Dịch vụ DHL chuyển phát nhanh (phí 60USD): Thời gian trung bình nhận thẻ là thời gian là 3-5 ngày.
Trong thời gian chờ nhận thẻ, các bạn hãy tiến hành đăng ký sử dụng US Payment Service ngay bên dưới để có thể nhận tiền từ các mạng quảng cáo hoặc từ các công ty partner/đối tác liên kết với Payoneer.
III. Đăng ký và verify US Payment Service
Để có thể nhận tiền vào tài khoản Payoneer bạn cần đăng ký và verify dịch vụ US Payment Service.Sau khi nhận được email có tiêu đề “Withdraw from PayPal, Amazon, Skrill and more! Apply for the US Payment Service!” bạn cần reply lại email trả lời những câu hỏi như yêu cầu. Lưu ý ảnh gửi kèm có dung lượng không được quá 1MB.

Sau khoảng 4 ngày đến 1 tuần là bạn sẽ nhận được email thông báo có được kích hoạt sử dụng dịch vụ này hay không. Nếu thành công sẽ nhận được email tương tự như sau:

IV. Lấy thông tin tài khoản để sử dụng ở các mạng quảng cáo
Sau khi nhận được thẻ, các bạn hãy đăng nhập vào tài khoản Payoneer sử dụng email và mật khẩu đã đăng ký trước đó và thực hiện theo hướng dẫn gửi kèm để kích hoạt thẻ.Ngay sau khi đăng nhập, bạn sẽ thấy thông báo như hình dưới. Nhấn Activate/Card Activation để tiến hành kích hoạt thẻ.

Điền lần lượt các thông tin sau:
- 16 digit card number : 16 chữ số trên mặt trước của thẻ.
- Select a 4-digit PIN : Đặt mã PIN cho thẻ của bạn.
- Confirm your PIN : Nhập lại mã PIN.

Đánh dấu tích vào 2 ô chính sách của Payoneer sau đó nhấn Activate. Như vậy là chúng ta đã kích hoạt thẻ Payoneer thành công, bạn có thể sử dụng thẻ này rút tiền ở các case ATM ở Việt Nam rồi đó.
Để lấy thông tin tài khoản bạn chọn Receive Payments / My US Payment Service Profile trên menu.
Toàn bộ thông tin Payoneer của bạn sẽ hiển thị ở đây, một số thông tin quan trọng cần dùng như:
- Bank Name
- Routing (ABA) hoặc Bank Routing Number
- Account Number
- Account Type